Finance Module
The module that takes care of all the accounting related aspects.
In this module you can,
Finance Dashboard
This page displays the overall income, expense, profit, assets, and liabilities data.
Go to Finance ->Finance Dashboard
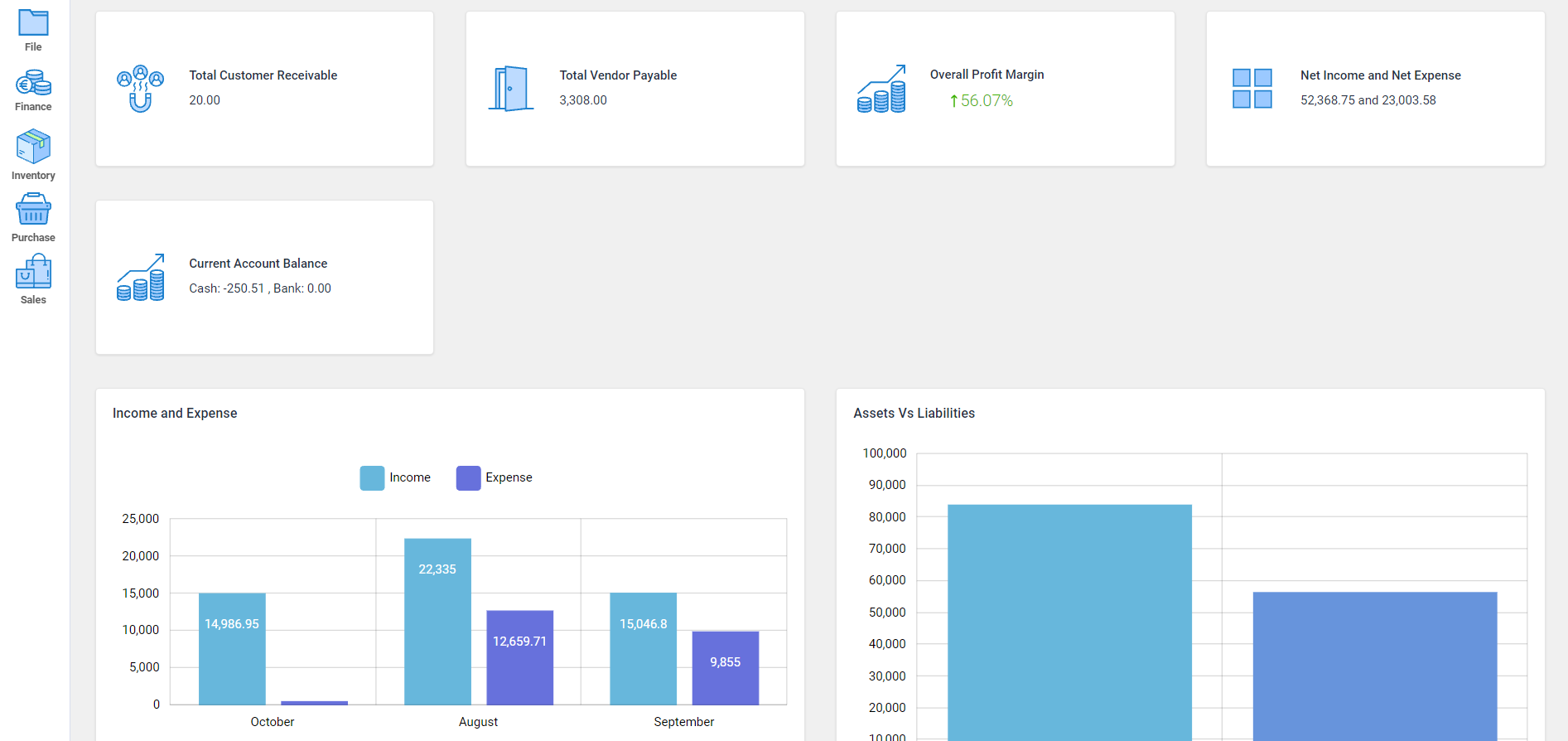
Charts of accounts
The Chart of accounts is the list of all accounts used to record financial transactions in the general ledger of an organization. You can add/remove an account or group details to the existing accounts.
Go to Finance ->Charts of accounts
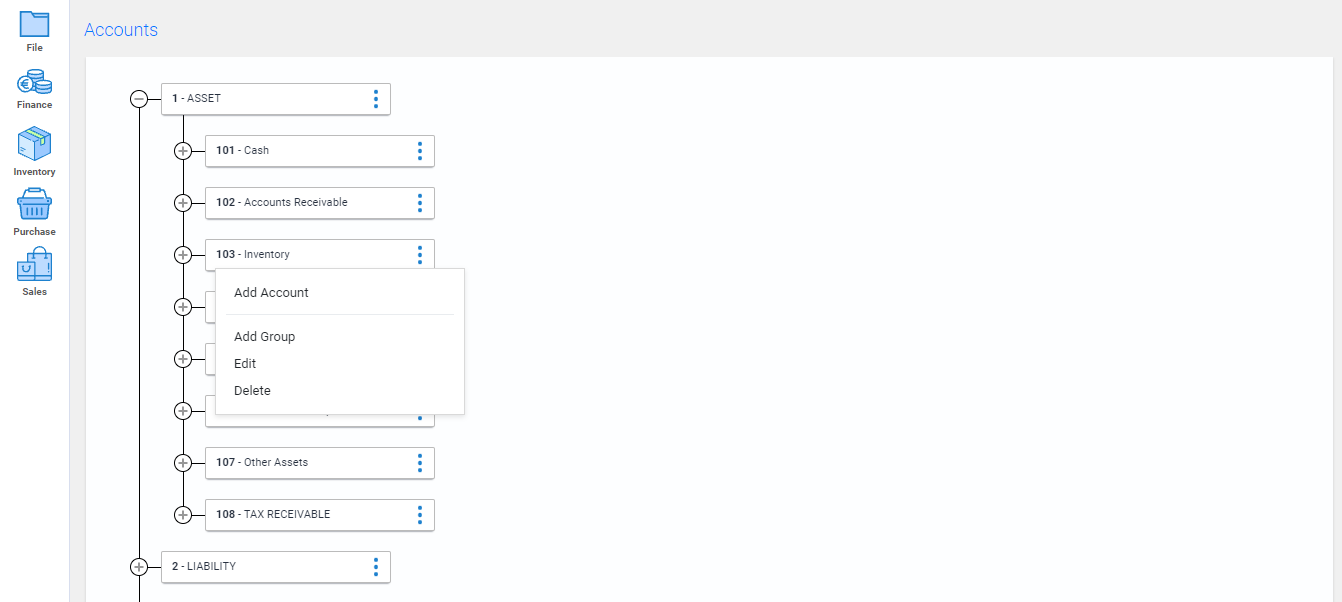
- You can add a group or account to the existing accounts or accounts group by clicking on
 icon.
icon. - You can edit/remove the details of the account/group by clicking on
 icon.
icon.
Payment Voucher
To enter a payment voucher,
Go to Finance -> Payment Voucher
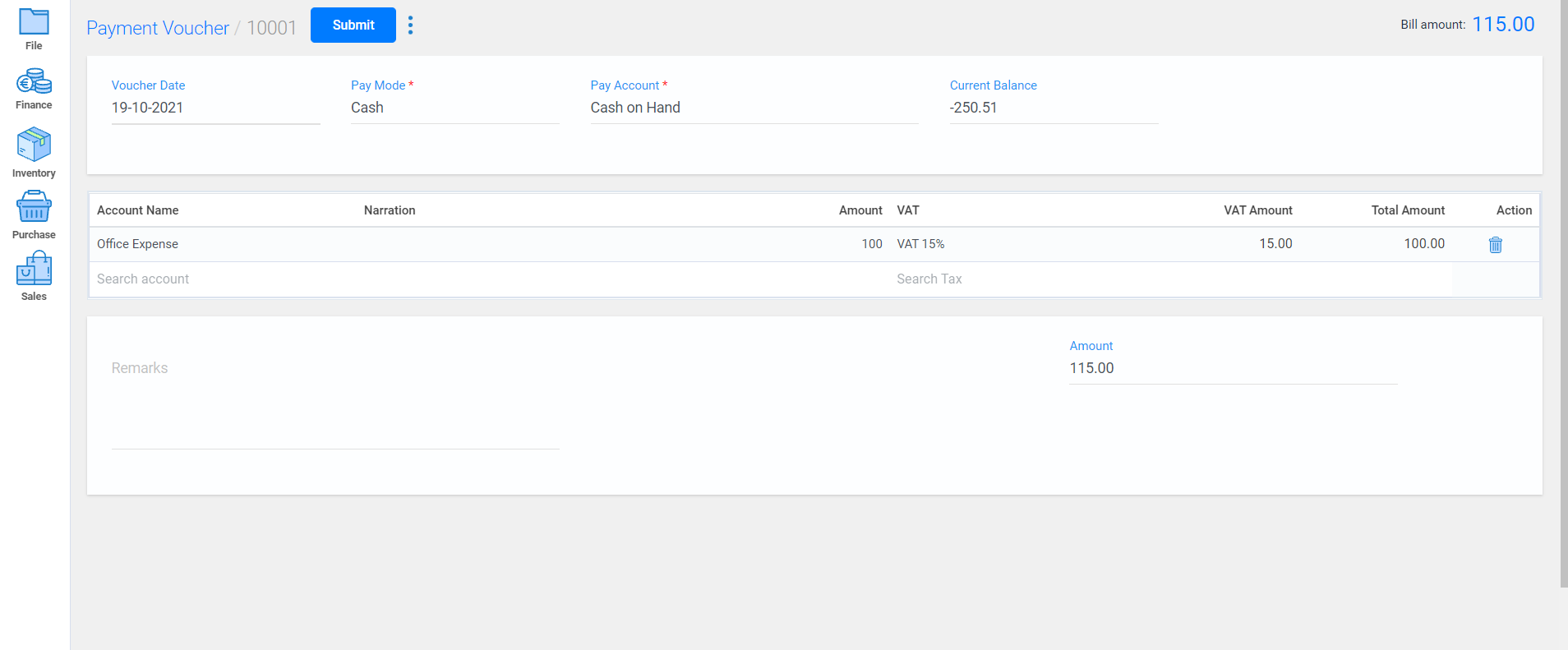
- To create a new payment voucher, click on create new button.
- Current date will be displayed as default date. If the transaction was done on any other day, enter the particular date in the field.
- Select the pay mode through which the payments were made.
- Choose the relevant account name from which the payment has to be done.
- Displays the current balance available, in the selected account.
- Select the account to which the payment has to be made and enter the amount.
- Click on the submit button.
- All the details of the previous vouchers are displayed; you can either view or edit them if needed.
- To view any details of a particular voucher, search with its payment method or account name in the search field.
- Watch Video
Receipt Voucher
To enter a receipt voucher,
Go to Finance -> Receipt Voucher
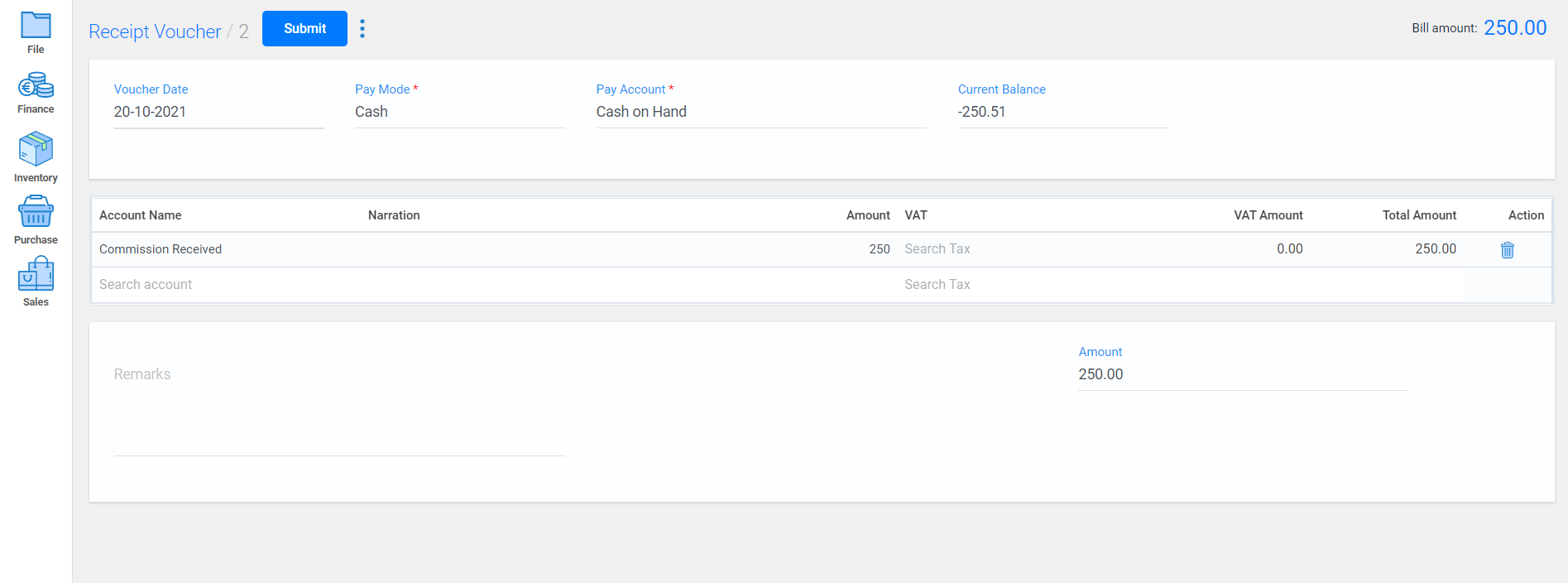
- To create a new receipt voucher, click on the create new button.
- Current date will be displayed as default date. If the transaction was done on any other day, enter the particular date in the field.
- Select the pay mode through which the payments were made.
- Choose the relevant account name from which the payment has to be done.
- Displays the current balance available, in the selected account.
- Click on the submit button.
- All the details of the previous vouchers are displayed; you can either view or edit them if needed.
- To view any details of a particular voucher, search with its payment method or account name in the search field.
- Watch Video
Journal Voucher
To enter a Journal voucher,
Go to Finance -> Journal Voucher
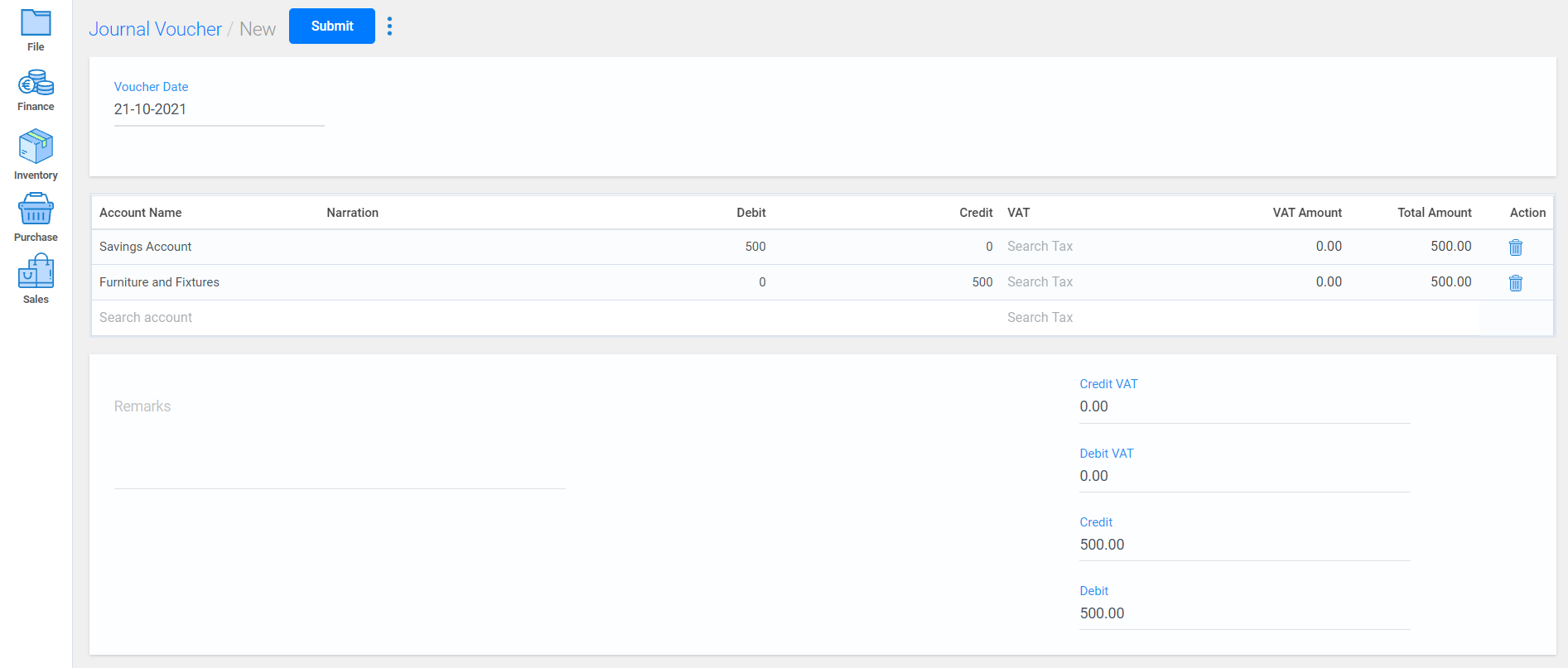
- To create a new journal voucher, click on the create new button.
- Current date will be displayed as default date. If the transaction was on any other day, enter the particular date in the field.
- Enter the bank account from which the amount has to be debited.
- Enter the bank account to which the amount has be credited.
- Note:
- Unbalanced posting is not possible. Debit and Credit side should be equal for posting.
- Enter the VAT details if needed.
- Click on the submit button.
- All the details of the previous vouchers are displayed; you can either view or edit them if needed.
- To view any details of a particular voucher, search with its payment method or account name in the search field.
- You can easily access the chart of account by click on
 button.
button. - Watch Video
View Reports
Shows Day book, statements, transactions history details
Go to Finance -> Financial reports
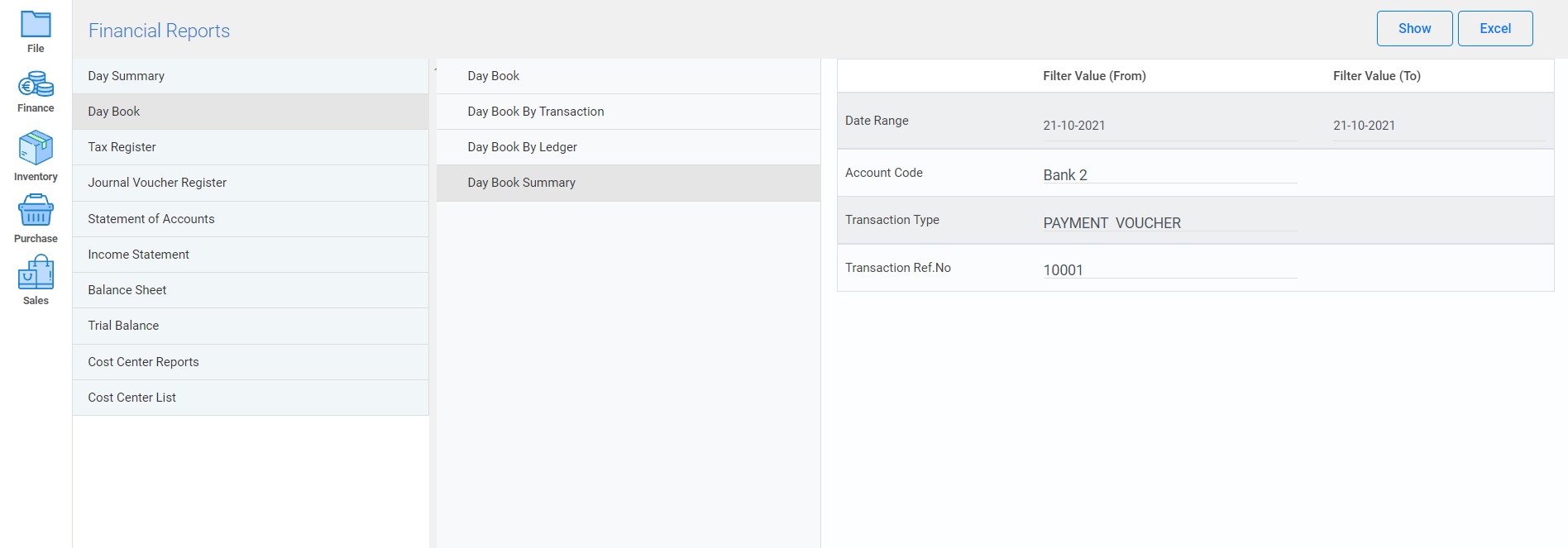
- You can view the detailed reports by filtering from the required fields.
- Note:
- You can export the reports to excel form to manage extra analysis.
- Watch Video