Purchase Module
This module is used to create all the transactions for your vendors.
In this module you can,
Purchase Dashboard
This page displays the overall pictorial representation of data regarding purchases, top vendors, invoices, unprocessed orders and list of your top order lists.
Go to Purchase -> Purchase Dashboard
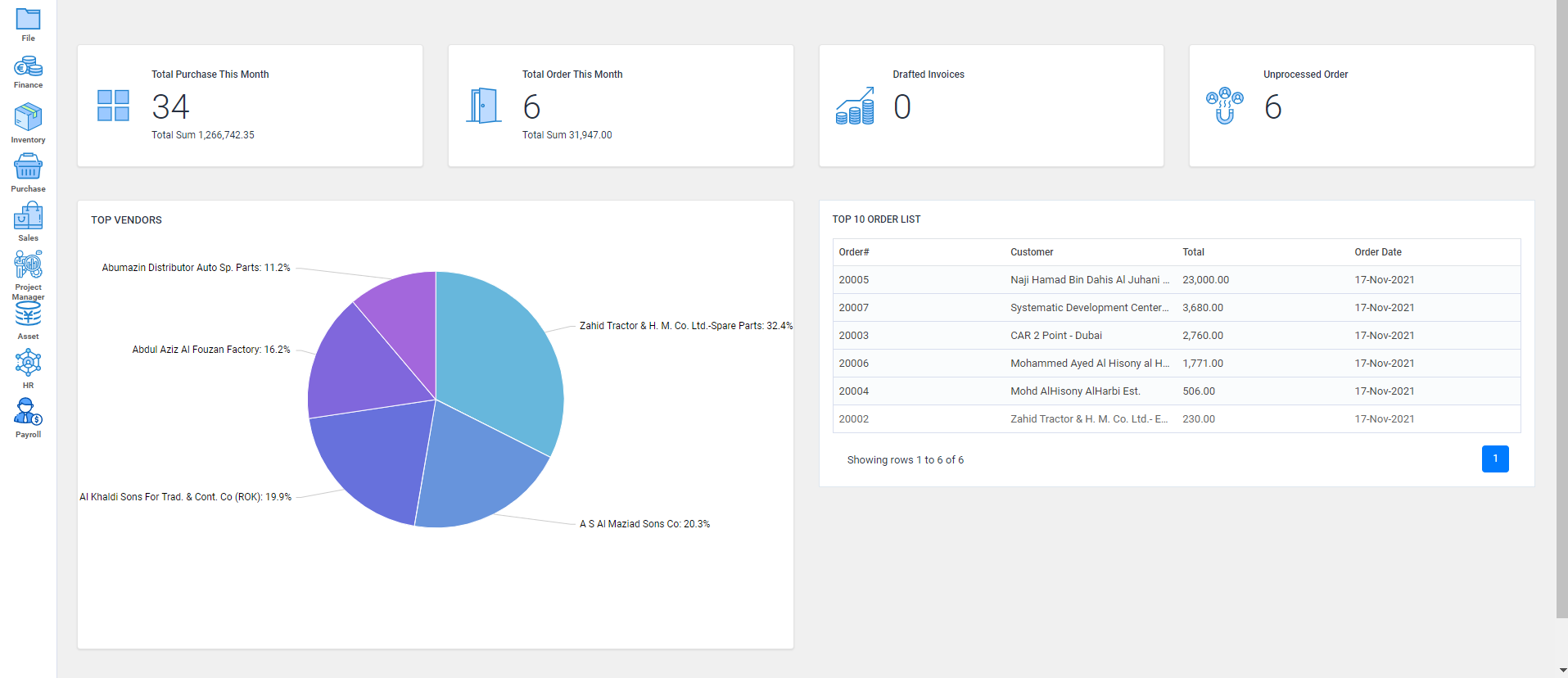
Purchase Order
To create a new purchase order,
Go to Purchase ->Purchase Order
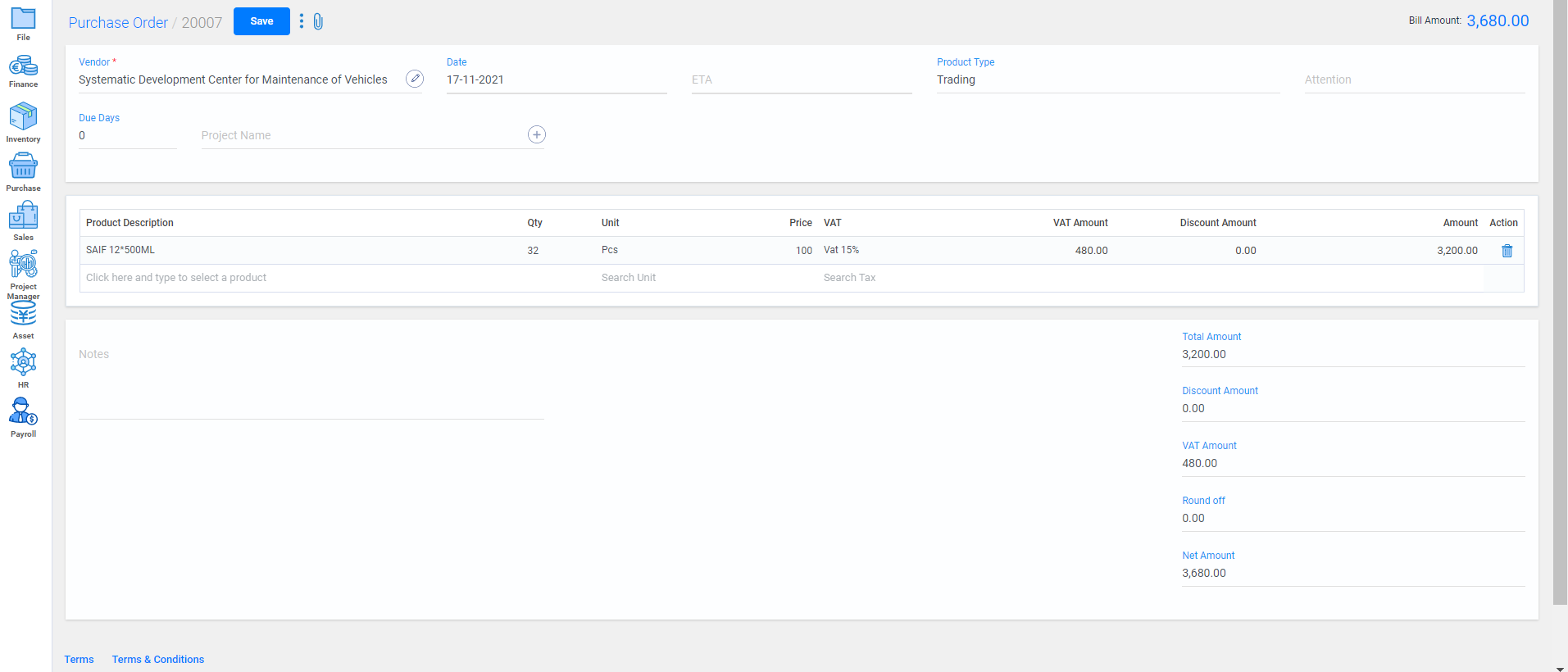
- To create a new purchase order, click on create new button.
- Enter the vendor details, date, estimate time of arrival and type of the product.
- Select the product from the list purchased from the particular vendor.
- Enter the quantity and price.
- Net amount including discounts and other charges(if it is given) will be displayed at the bottom.
- Then click on the submit button.
- You can convert a purchase order to purchase invoice by clicking on the
 button.
button. - All the details of the previous purchased orders are displayed; you can either view or edit them if needed.
- To view any details of a particular purchase order, search with its vendor name in the search field.
Purchase Invoice
Enter an invoice for purchased product from that particular vendor.
Go to Purchase -> Purchase Invoice
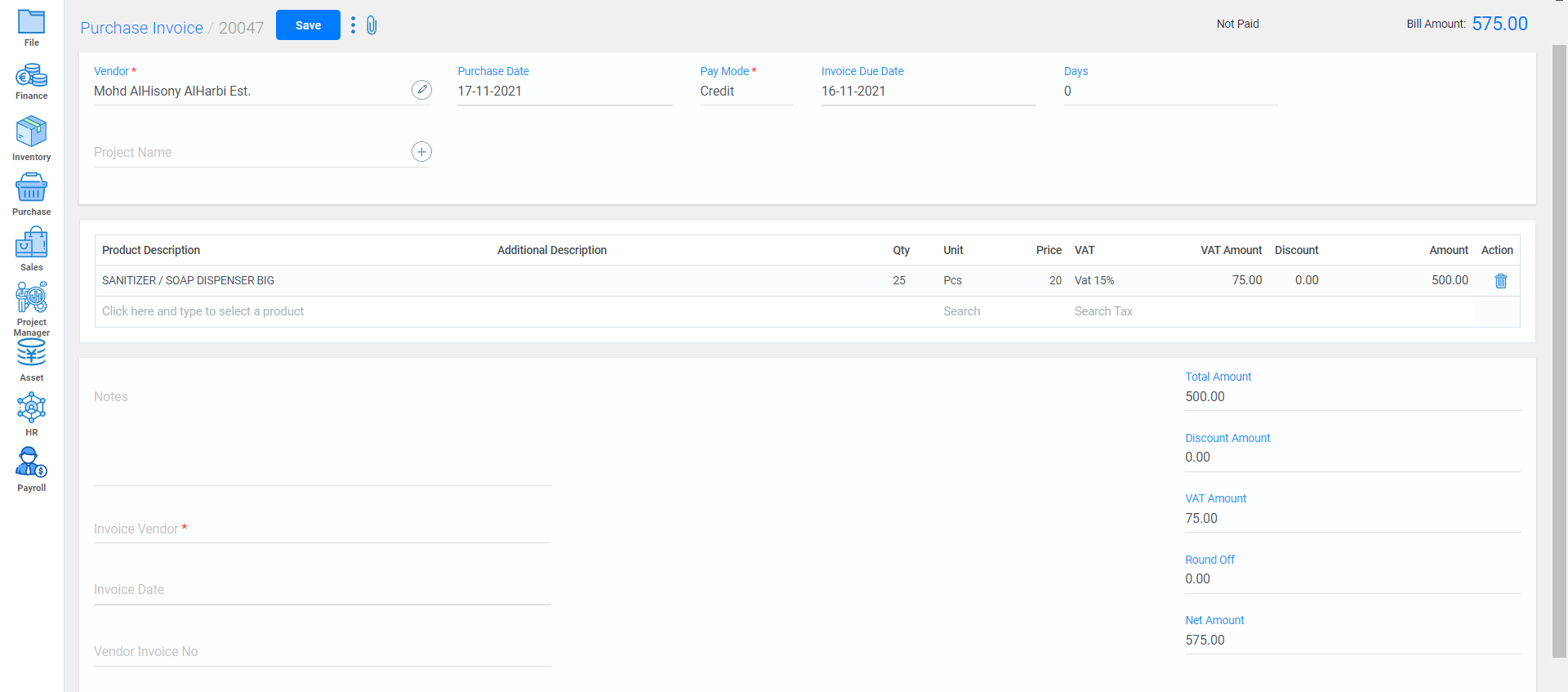
- To create a new purchase invoice, click on the create new button.
-
Select vendor from the list or you can create a new vendor by clicking on
button.
- Current date will be displayed as default date. If the transaction was done on any other day, enter the particular date in the field.
- Select the pay mode through which the payments were made.
- Select the product from the list purchased from the particular vendor.
- Enter the quantity and price.
- Enter the other fields like VAT charge, discount and round off amount if any.
- You can confirm the details then click on the submit button.
- All the details of the available invoices will be displayed; you can either view or edit them if needed.
- To view any details of a particular purchase invoice, search with its vendor name in the search field.
- Watch Video
Purchase Return
If any purchased product has to be returned,
Go to Purchase -> Purchase Return
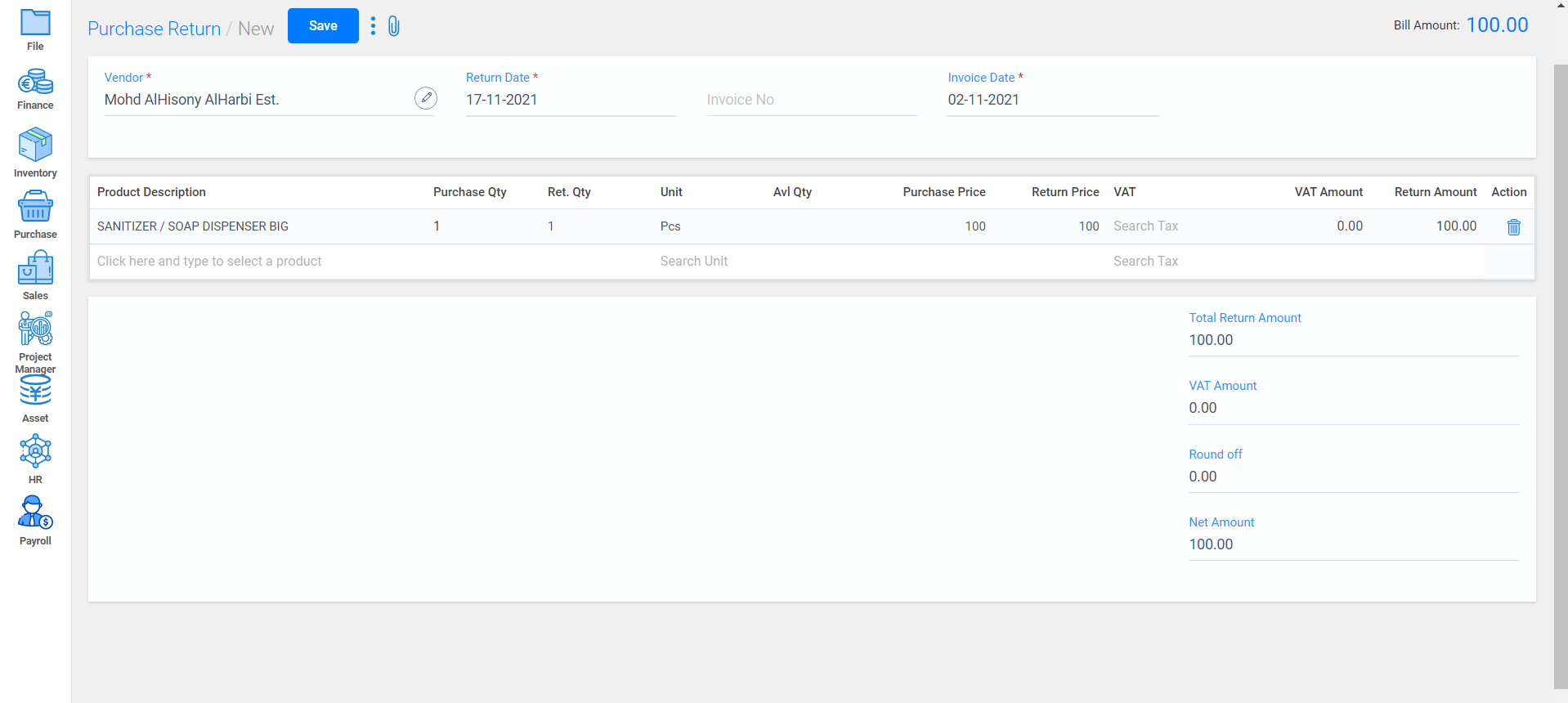
- To create a new purchase return, click on the create new button.
- Select vendor from the list or you can create a new vendor by clicking on
button.
- Current date will be displayed as default date. If the transaction was on any other day, enter the particular date in the field.
- Enter the invoice date.
- Enter the product details and the quantity to be returned.
- Enter return quantity, to get return amount to be displayed.
- Click on the submit button.
- All the details of the available returns are displayed; you can either view or edit them if needed.
- To view any details of a particular purchase return, search with its vendor name in the search field.
Vendor Payment
To enter the vendor payment details,
Go to Purchase -> Vendor Payment
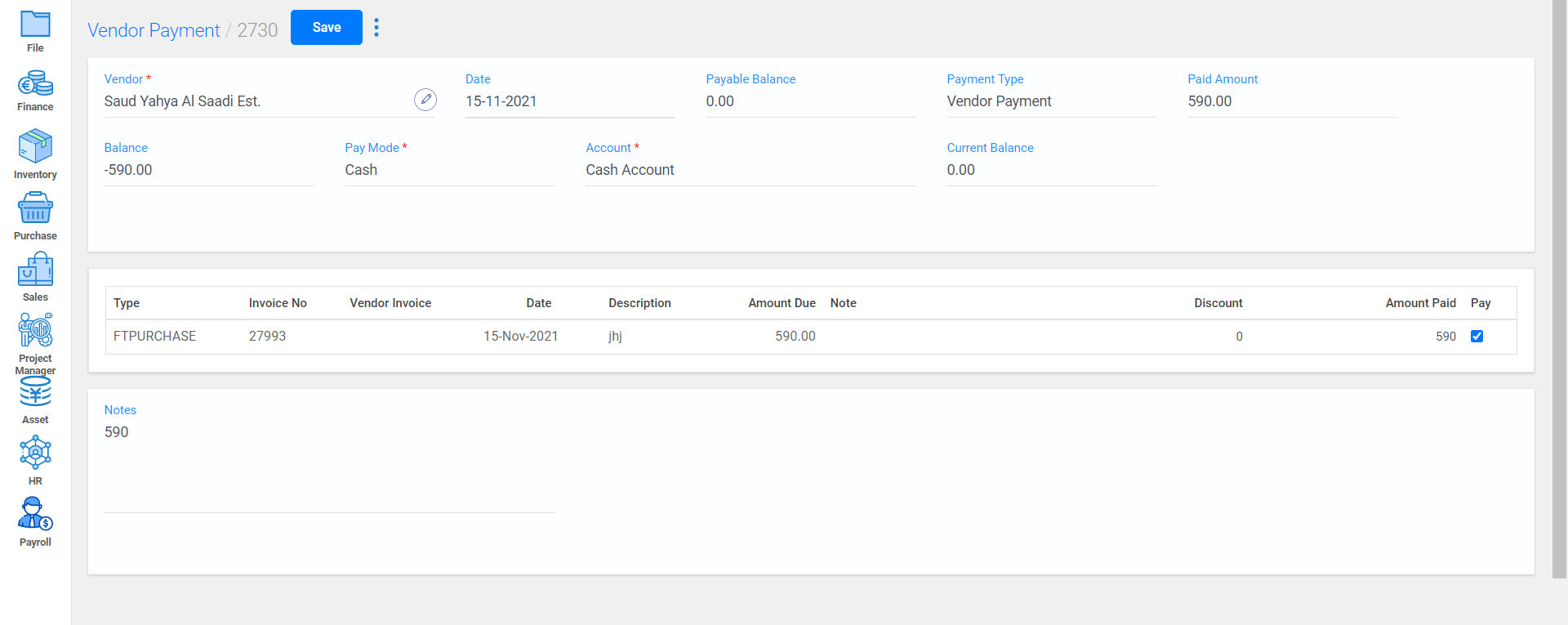
- To create a new payment, click on the create new button.
- Select vendor from the list or you can create a new vendor by clicking on the
button.
- You can see the products purchased, already paid amount and balance amount to be paid.
- Select the Payment Method. For payments other than cash provide the banking details as required.
- If the payment has been done, select the pay checkbox.
- Click on the submit button.
- Then confirmation message vendor payment successful will be displayed.
- To enter the advance amount details paid to the vendor,
- Change to advance payment in payment type field.
- Enter the advance amount paid in paid amount field.
- Click on the submit button.
- This advance amount paid will be displayed for the other transactions of the vendor to make adjustments in the payment.
- All the details of the previous payments will be displayed; you can either view or edit them if needed.
- To view any particular vendor’s payment details, search with the vendor name in the search field.
- Watch Video
Vendor Credit Note
To enter the vendor credit details,
Go to Purchase -> Vendor credit note

- To create a new credit note, click on the create new button.
- Select Vendor from the list or you can create a new vendor by clicking on the
button.
- Current date will be displayed as default date. If the transaction was done on any other day, enter the particular date in the field.
- Enter the account name, amount and VAT details.
- Click on the submit button.
- All the details of the previous credit notes will be displayed; you can either view or edit them if needed.
- To view any details of particular vendor’s credit note, search with its vendor name in the search field .
Vendor Debit Note
To enter the vendor debit details:
Go to Purchase -> Vendor debit note

- To create a new debit note, click on the create new button.
- Select vendor from the list or you can create a new vendor by clicking on the
button.
- Current date will be displayed as default date. If the transaction was done on any other day, enter the particular date in the field.
- Enter the account name, amount and VAT details.
- Click on the submit button.
- All the details of the previous debit notes will be displayed; you can either view or edit them if needed.
- To view any details of a particular vendor’s debit note, search with its vendor name in the search field.
Vendor
To add a vendor's details,
Go to Purchase -> Vendor
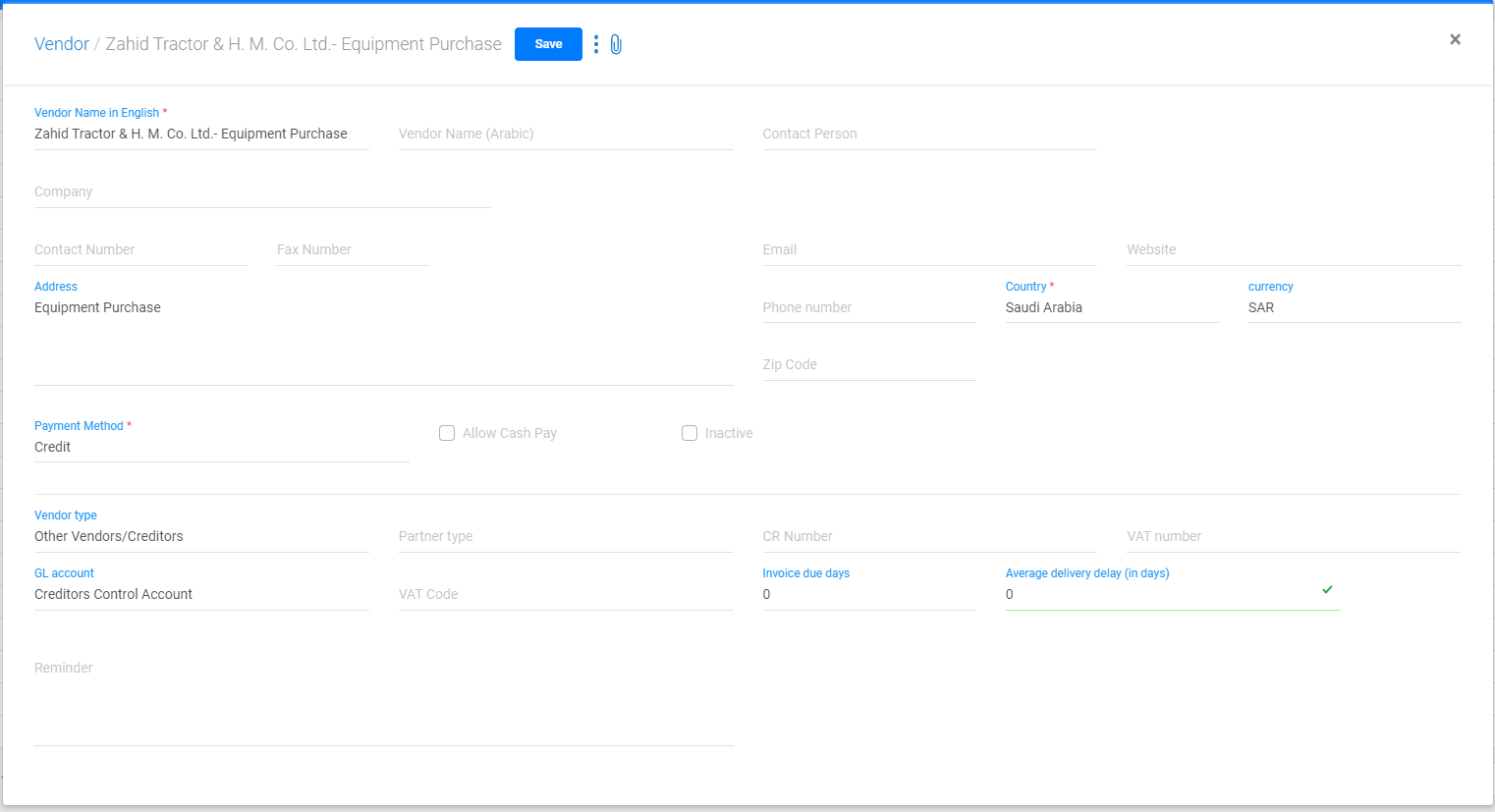
- To add a new vendor detail, click on the create new button.
- Enter the vendor's details and other mandatory fields to proceed.
- Enter the other field entries if needed.
- Click on the submit button.
- All the details of the available vendors will be displayed; you can either view or edit them if needed.
- To view any details of a particular vendor, search with their name in the search field.
- Watch Video
Purchase Reports
This module generates reports regarding all the purchase details.
Go to Purchase -> Purchase reports
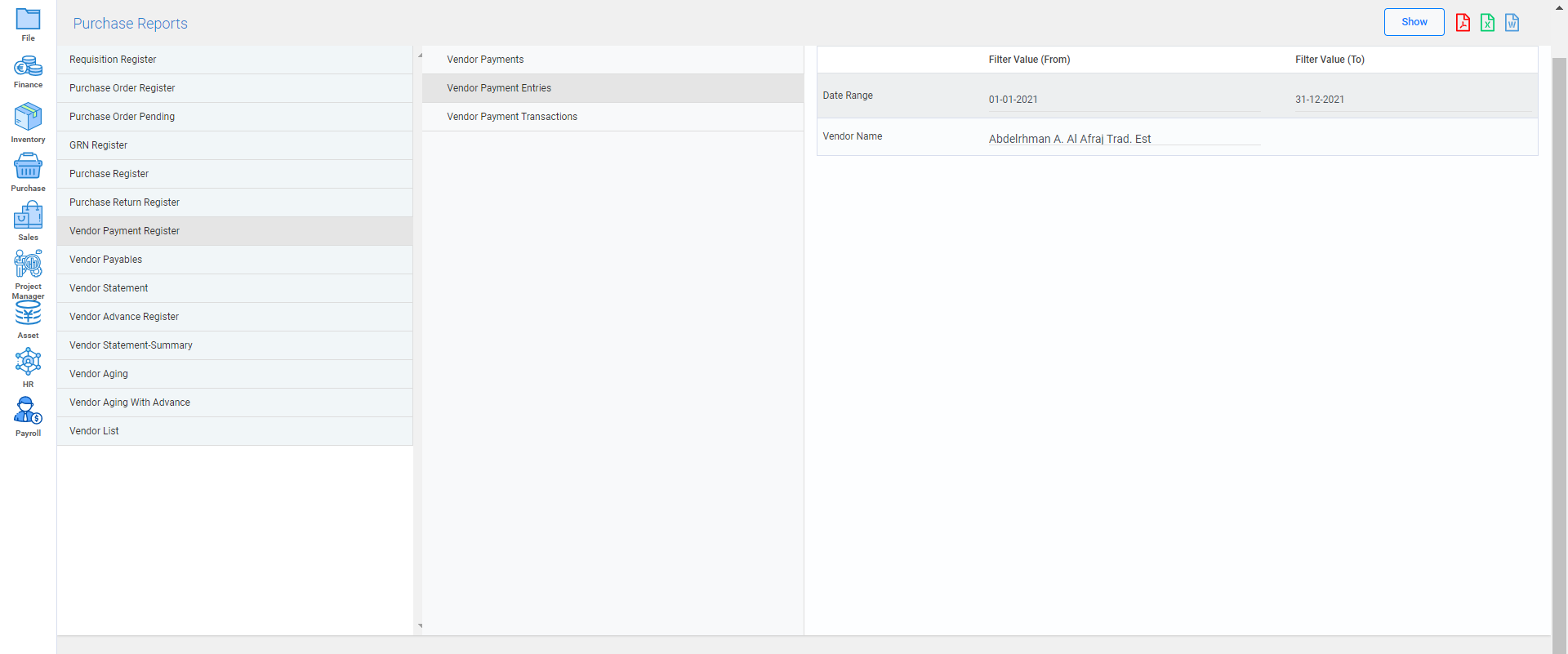
- You can view the detailed reports by filtering from the required fields.